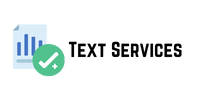Find Your Windows 10 Activation Key: Essential Methods and Tools
Finding your Windows 10 activation key can often feel like searching for a needle in a haystack. You might be wondering, where can I find my activation key Windows 10? Fortunately, there are several essential methods and tools at your disposal to simplify this process. Whether you need to retrieve Windows key for a fresh installation or simply to verify your current activation status, knowing the right techniques can save you time and frustration.
Utilize System Settings for Product Key
One of the most straightforward methods to find Windows 10 product key is through the system settings. Navigate to Settings > Update & Security > Activation. Here, you can view your activation status and, in some cases, the product key itself. If it’s not displayed, don’t worry; there are other methods available.
Command Line Product Key Retrieval
For those who prefer a more technical approach, using the command line can be incredibly effective. You can execute the command wmic path softwarelicensingservice get OA3xOriginalProductKey in the Command Prompt. This command will help you locate activation code directly from your system.
Registry Product Key Lookup
Another method involves diving into the Windows Registry. You can find license key in registry by navigating to HKEY_LOCAL_MACHINE\SOFTWARE\Microsoft\Windows NT\CurrentVersion\SoftwareProtectionPlatform. Here, you may discover your Windows 10 license key. However, be cautious when accessing the registry, as incorrect changes can affect your system’s stability.
Windows 10 Key Finder Tools
If manual methods seem daunting, consider utilizing a Windows 10 key finder tool. These applications can automatically scan your system and display your activation key effortlessly. They are particularly useful for Windows 10 reinstall activation, ensuring you have your key ready when needed.
Summary of Methods
| Method | Description |
|---|---|
| System Settings | Check activation status in Settings |
| Command Line | Use CMD to retrieve the product key |
| Registry | Access the registry for the activation key |
| Key Finder Tools | Use software to automatically find your key |
Discover how to safely and legally locate your Windows 10 activation key with our comprehensive tool. Whether you need to find your product key using the command line, registry, or system settings, our free service simplifies the Windows 10 activation process. Perfect for reinstallation or activation, our methods ensure you never lose access to your Windows 10 license key.
Third-Party Tools to Locate Your Windows 10 Product Key
In the quest to uncover your Windows 10 product key, third-party tools can be invaluable allies. These applications are designed to streamline the process, allowing you to effortlessly retrieve Windows key without delving into complex system settings or command lines. By leveraging these tools, you can ensure that you have your activation code readily available for any future installations or troubleshooting.
How to Find Windows 10 Product Key Using CMD
Utilizing the Command Prompt is a powerful method for activation code lookup. To execute this, simply open the Command Prompt as an administrator and input the command: wmic path softwarelicensingservice get OA3xOriginalProductKey. This command will unveil your Windows 10 license key if it is embedded within your system. This method is particularly advantageous for users who prefer a no-cost solution to find Windows 10 product key without relying on external software.
Find Windows 10 Product Key in Registry
Navigating the Windows Registry can yield fruitful results in your search for the product key location methods. By accessing HKEY_LOCAL_MACHINE\\SOFTWARE\\Microsoft\\Windows NT\\CurrentVersion\\SoftwareProtectionPlatform, you can find license key in registry. However, caution is paramount; any inadvertent changes to the registry can lead to system instability. Thus, ensure you follow the steps meticulously to avoid complications while attempting to retrieve Windows key.
Check Your Purchase Materials for Activation Key
Often overlooked, your original purchase materials can be a goldmine for locating your Windows 10 activation key. Whether it’s a physical box, an email confirmation, or a digital receipt, these documents frequently contain the necessary activation information. Make it a habit to store these materials securely, as they can save you from the hassle of searching through your system or using third-party tools. Always remember, having your activation key recovery at hand is essential for seamless reinstallation or upgrades.
Other Ways to Find Your Windows 10 Product Key
When it comes to uncovering your Windows 10 product key, there are myriad methods that can assist you in this endeavor. Beyond the conventional techniques, you may find alternative approaches that can yield results. If you’re still pondering where can I find my activation key Windows 10, consider exploring these additional avenues that can simplify your search.
How to Find Windows 10 Product Key in Settings
To find Windows 10 product key in Settings, navigate through your system’s interface. Access Settings > Update & Security > Activation. Here, you may discover your activation status, and in certain instances, the product key itself may be displayed. If the key is not visible, don’t despair; this is merely one of several methods at your disposal.
- Activation Status: Confirm whether your Windows is activated.
- Product Key Visibility: Check if the key is displayed directly.
Is the Windows 10 Product Key Tied to My Hardware?
You might be curious about the relationship between your Windows 10 product key and your hardware. The answer is yes; your product key is often tied to your hardware configuration. This means that if you change significant components, such as the motherboard, you may need to retrieve Windows key again or reactivate your system.
- Hardware Dependency: Keys are generally linked to the original hardware.
- Reactivation Needs: Major changes may necessitate a new activation process.
Understanding these aspects can empower you to manage your Windows activation more effectively, ensuring that you are always prepared for any necessary reinstallation or upgrades.
Next Steps After Locating Your Activation Key
Once you have successfully located your activation code, the next steps are crucial to ensure that your Windows 10 operates seamlessly. First, verify the authenticity of the key; this is paramount to avoid issues during the Windows activation process. If you’re planning to reinstall Windows 10, having the correct key will facilitate a smooth installation.
Important Considerations
- Backup Your Key: Store your Windows 10 license key in a secure location, such as a password manager or a physical document.
- Check Compatibility: Ensure that the version of Windows you plan to install matches your activation key (e.g., Windows 10 Pro).
- Document Your Process: Keep a record of how you retrieved your key for future reference.
Risk of Software Piracy
Engaging in software piracy poses significant risks, not only legally but also in terms of system integrity. Utilizing unauthorized copies of Windows can lead to malware infections, data breaches, and a compromised user experience.
Consequences of Piracy
- Legal Repercussions: Using pirated software can result in fines or legal action.
- Security Vulnerabilities: Unofficial versions may lack essential updates, exposing your system to threats.
- Loss of Support: You will not receive official support or updates from Microsoft, leaving your system vulnerable.
To avoid these pitfalls, always ensure that you use a legitimate Windows 10 activation key. This not only protects you legally but also enhances your system’s performance and security.
How to Fix a Frozen Computer or Laptop: Troubleshooting Guide
Experiencing a frozen computer can be frustrating, but knowing how to troubleshoot effectively can save you time and stress. Start by performing a hard reset; this involves holding down the power button until your device shuts off.
Troubleshooting Steps
- Check for Overheating: Ensure that your device is not overheating, as this can cause freezing.
- Disconnect Peripherals: Remove any external devices to rule out conflicts.
- Boot in Safe Mode: Restart your computer in Safe Mode to diagnose software issues.
- Run System Diagnostics: Use built-in tools to check for hardware problems.
Video Guide on Finding Your Windows 10 Product Key
In the digital age, visual aids can significantly enhance your understanding of complex processes, such as finding your Windows 10 product key. A video guide can serve as an invaluable resource, providing step-by-step instructions that are easy to follow. You may be asking yourself, where can I find my activation key Windows 10? A well-crafted video can illuminate this path, showcasing various methods including the command line product key retrieval and registry product key lookup.
Visual Learning Benefits
- Clarity: Visual demonstrations clarify intricate steps that written instructions may obscure.
- Engagement: Videos maintain your attention, making the learning process more enjoyable.
- Accessibility: You can pause, rewind, and rewatch sections, ensuring you grasp each method thoroughly.
Key Methods Demonstrated
- System Settings Navigation: Learn how to access your product key in system settings effortlessly.
- Command Prompt Usage: Discover how to execute commands for activation code lookup effectively.
- Registry Access: Understand the nuances of navigating the Windows Registry to find license key in registry.
FAQ
How do I find my current Windows 10 activation key?
To ascertain your current Windows 10 activation key, you can employ several methods that cater to your preferences. One of the most accessible approaches involves navigating through the system settings for product key. By going to Settings > Update & Security > Activation, you may find your activation status and, in some cases, the key itself. If this method does not yield results, consider utilizing the command line product key retrieval technique. Simply open Command Prompt as an administrator and execute the command: wmic path softwarelicensingservice get OA3xOriginalProductKey. This command will unveil your activation key if it is stored within your system.
Where can I get the Windows 10 activation key?
When pondering where can I get the Windows 10 activation key, it is essential to explore various avenues. The most straightforward source is your original purchase documentation, which often contains the activation key. Additionally, if you have upgraded your system, the key may be linked to your Microsoft account. By logging into your account, you might find your Windows 10 license retrieval information readily available. Furthermore, third-party Windows 10 key finder tools can assist in locating your key without the need for manual searching, ensuring you have access to your activation code when required.
Where is the activation key stored?
The activation key is typically stored in multiple locations within your system. Primarily, it resides in the Windows Registry, specifically at HKEY_LOCAL_MACHINE\\SOFTWARE\\Microsoft\\Windows NT\\CurrentVersion\\SoftwareProtectionPlatform. However, it can also be embedded within your system firmware, especially for OEM installations. To find license key in registry, you can use the Registry Editor, but exercise caution to avoid unintended changes. Alternatively, using the command prompt activation key method can reveal the key without the need for direct registry access, making it a safer option for many users.
Where can I find the 25 digit product key?
To find the 25 digit product key, you can utilize several effective methods. Start by checking your system settings for product key under Settings > Update & Security > Activation. If the key is not visible, consider using the command line product key retrieval method. By executing the command wmic path softwarelicensingservice get OA3xOriginalProductKey in Command Prompt, you can unveil your product key directly. Additionally, if you have a digital copy of your Windows purchase, the key may be included in the confirmation email or digital receipt. Always ensure to keep this information secure for future reference.